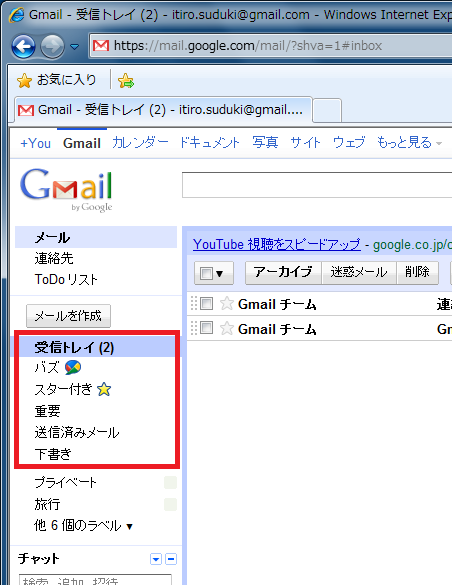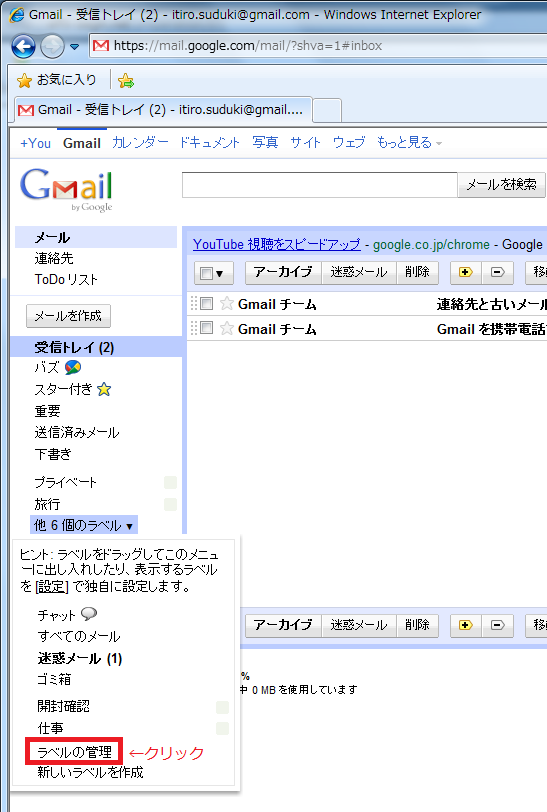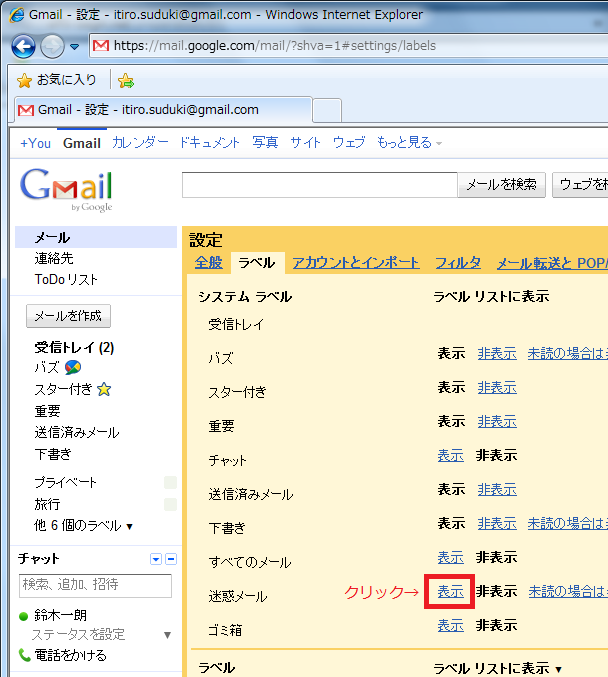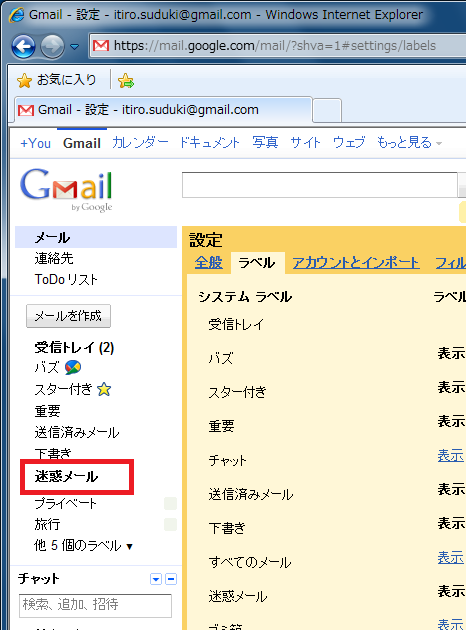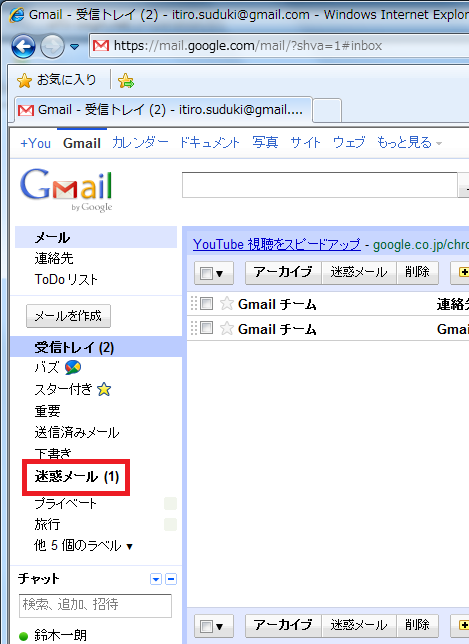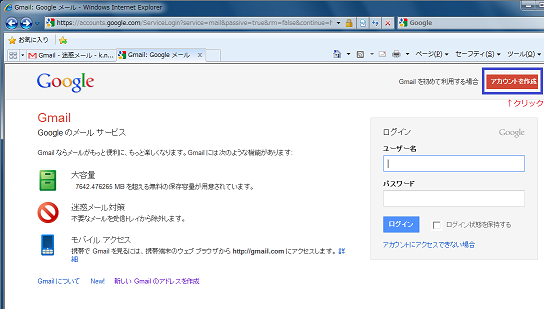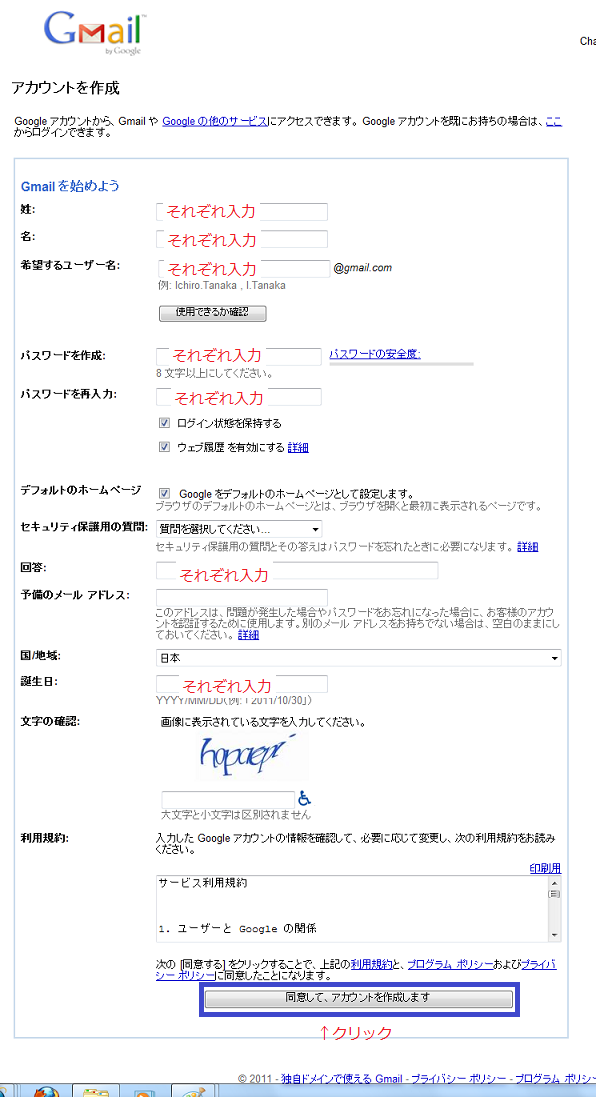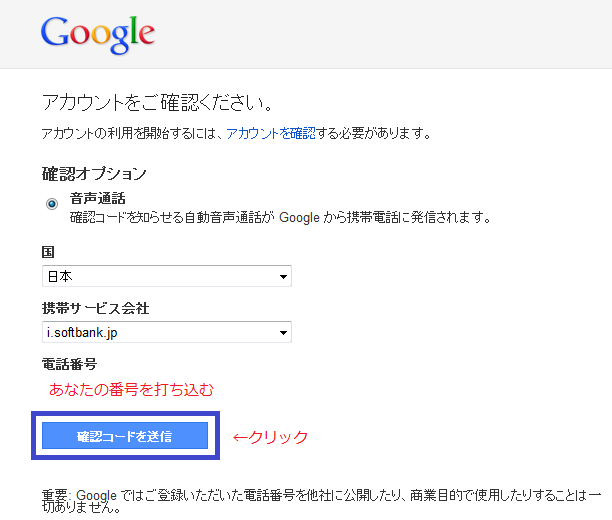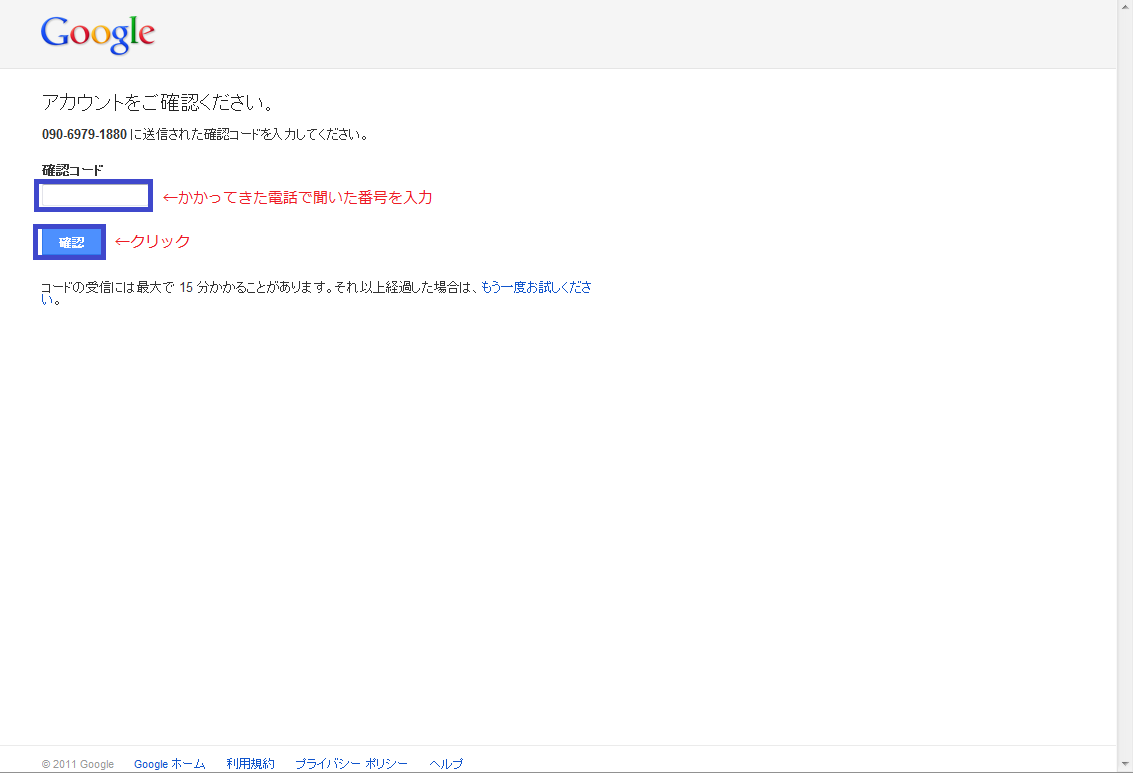こんにちは、圭佑です^^
Gmailを使うにあたって
必ずしてほしい設定があります。
あっ、Gmailをまだ使えないなら
前の記事を見てください。
図解でわかりやすくお伝えしています。
Gmailを取得する
(クリックで過去記事にいきます)
Gmailは初期設定では
『迷惑メールフォルダ』はすぐに見れません。
こんな感じ↓
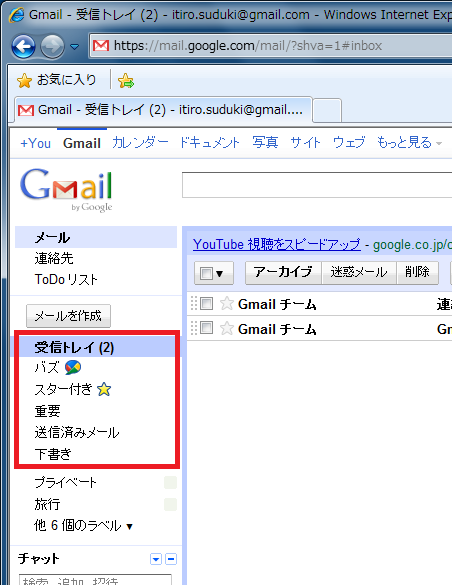
この設定で何に困るかというと
大切なメールが迷惑メールフォルダに入ってしまった場合
気がつかないことがあります。
確かに、『他○個のラベル』をクリックすると
『迷惑メールフォルダ』を見ることはできます。
見ることはできますが、
何度もクリックして確認するのってめんどくさいですよね?
だから、『迷惑メールフォルダ』がすぐに見えるようにしましょう。
左のメニューから
『他○個のラベル』をクリックし
『ラベルの管理』をクリックしましょう。
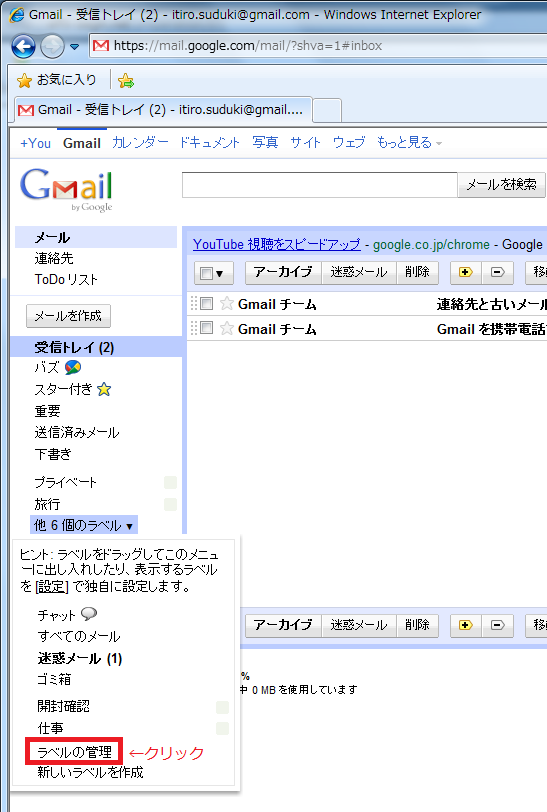
迷惑メールを『非表示』から『表示』へ変更します。
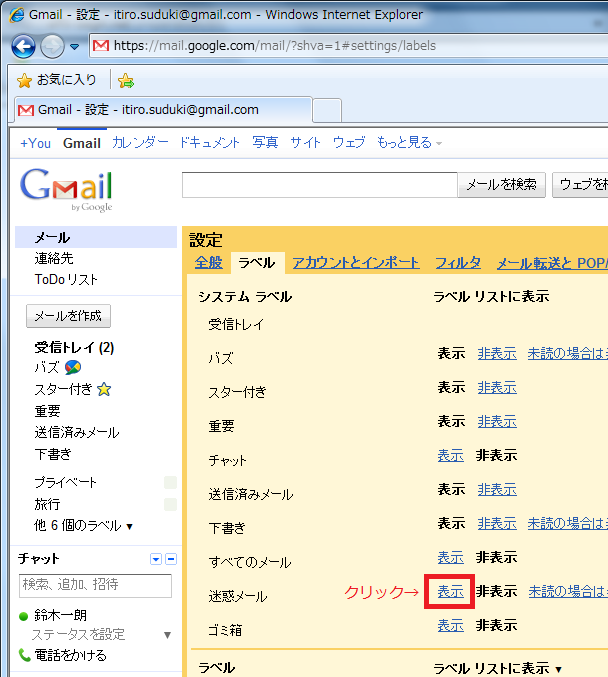
こうすると
左のメニューに『迷惑メールフォルダ』が登場します。
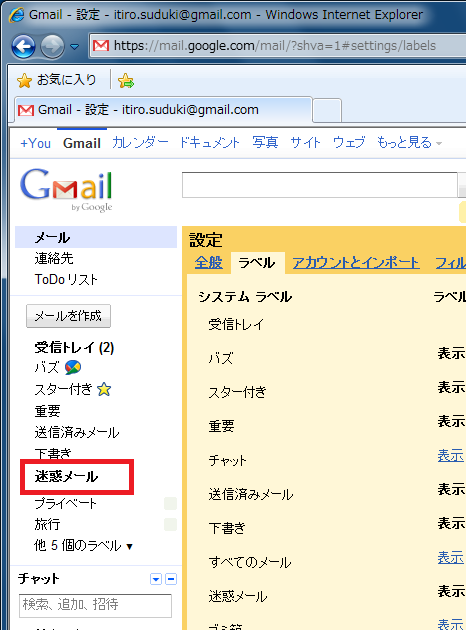
この設定をすると
大切なメールが迷惑メールフォルダに入ってしまっても
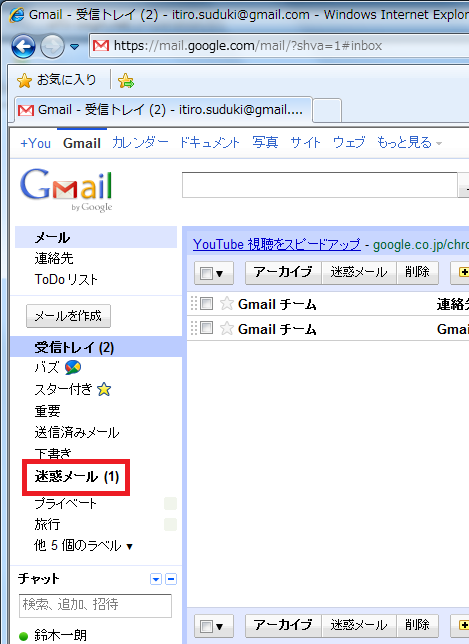
目で見てメールが届いたことがすぐに分かりますね^^
これで大切なメールの見忘れを防げます。
簡単にできるので
あなたもこの設定をしておきましょう^^
読んでいただきありがとうございましたm(__)m
タグ : Gmail設定
カテゴリ : メール取得
こんにちは、圭佑です^^
今日は図解つきで
Gmailの取得方法についてお伝えします。
まずはこのページに飛んでください。
Gmail取得ページ
↑クリック
画面右上にある『アカウント作成』をクリックしましょう。
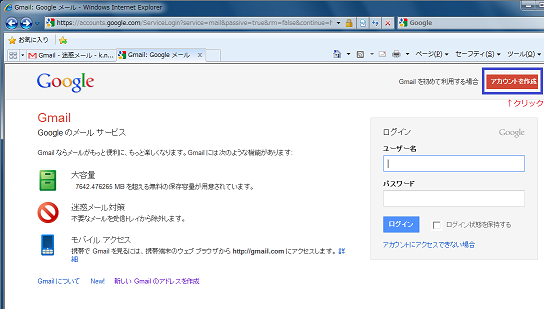
次のページでは名前などを記入する欄があるので
それぞれ入力してください。
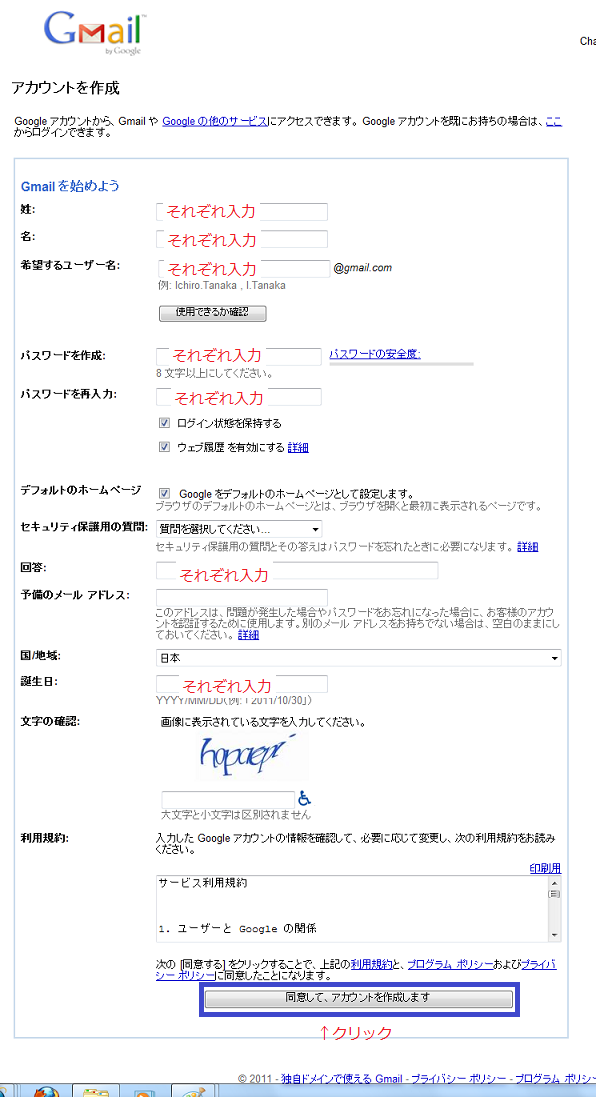
入力したら『同意して、アカウントを作成します』をクリックしましょう。
次の画面では、確認コードを聞きます。
そのために電話番号を入力しましょう。
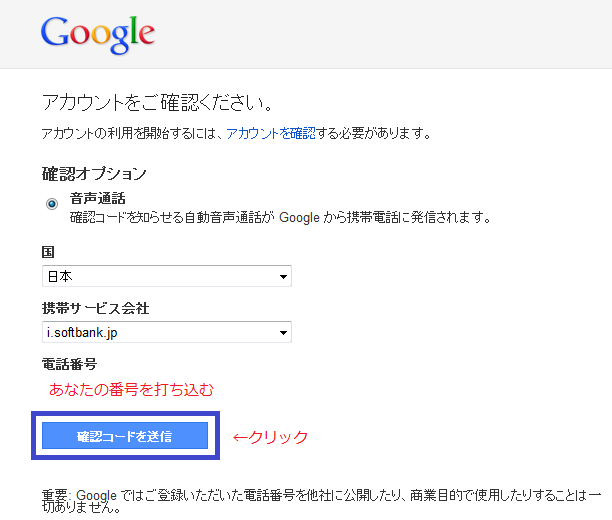
電話番号を入力したら、
『確認コードを送信』をクリックしましょう。
クリックしたらさきほど入力した電話番号に
電話がかかってきます。
その電話に出たら、
『確認コード』を教えてくれるので
その『確認コード』を入力します。
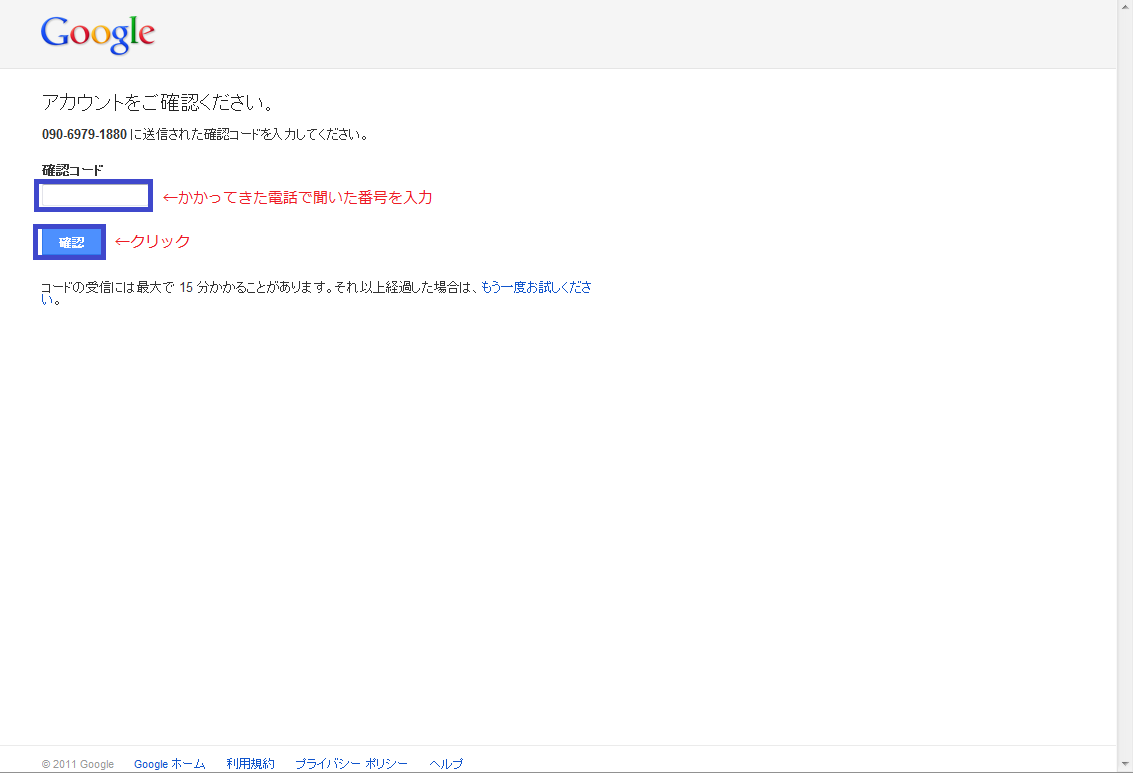
『確認コード』を入力したら
『確認』をクリックしてください。
もう少しですからがんばりましょう^^
もう入力することはありません。

『メールボックスを開く』をクリックしてください。
そうすると・・・

メールボックスが開きます^^
で、自分のメールアドレスを忘れてしまう時があります^^;
そんなときは
メールボックスの右上にあなたのメールアドレスがあります。
忘れそうならメモしておきましょう。
次の記事ではGmailの必ずしてほしい設定についてお伝えします。
Gmailの必ずしてほしい設定
(↑クリックで記事にいきます)
読んでいただきありがとうございましたm(__)m
タグ : Gmail取得方法
カテゴリ : メール取得