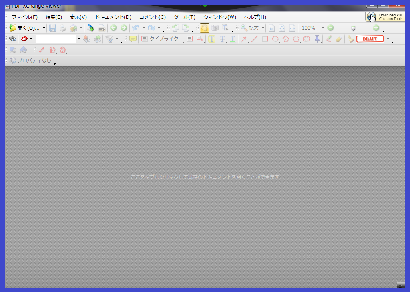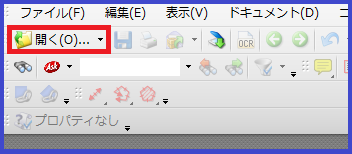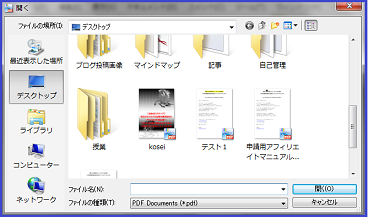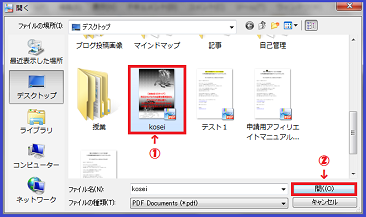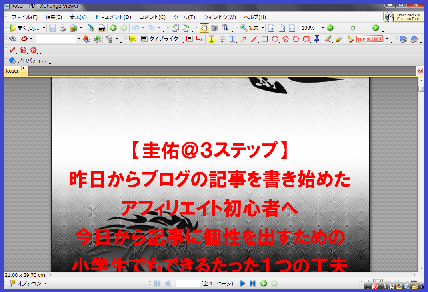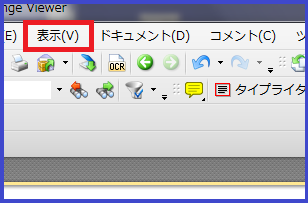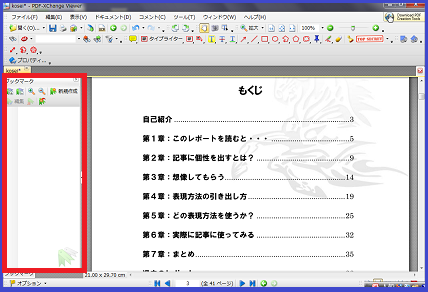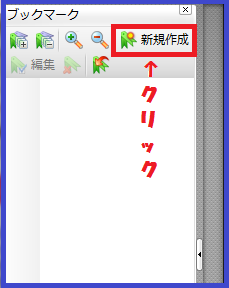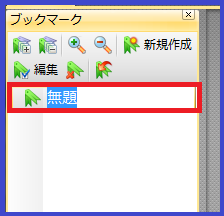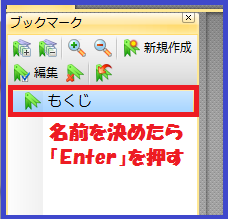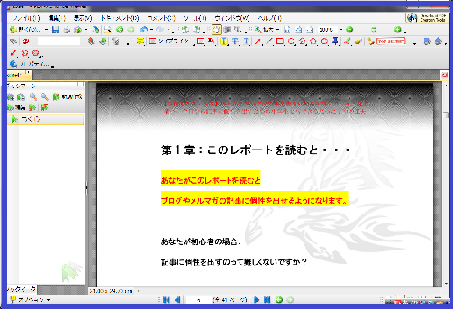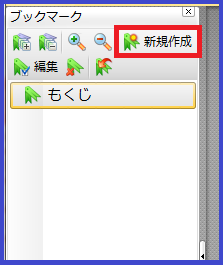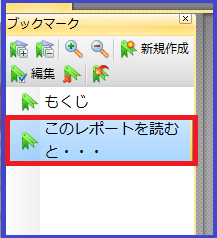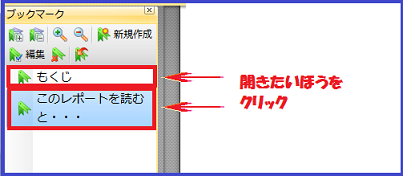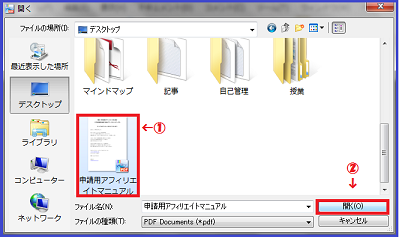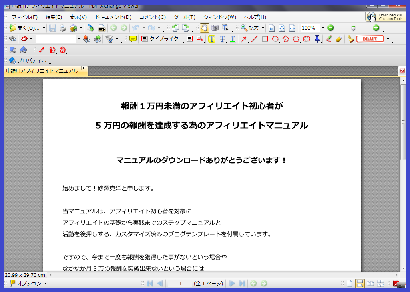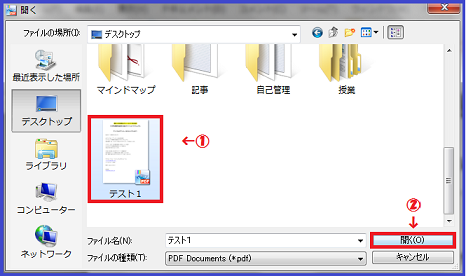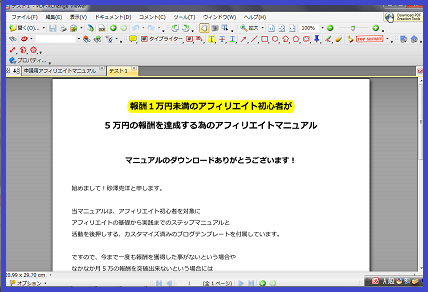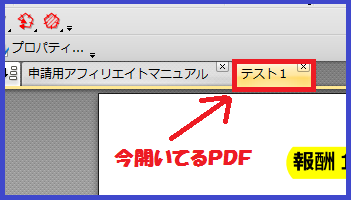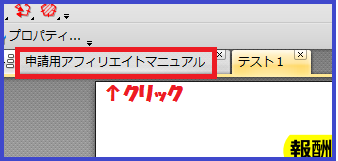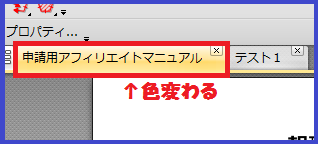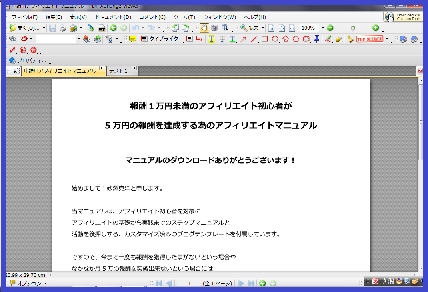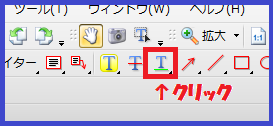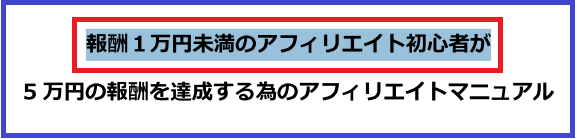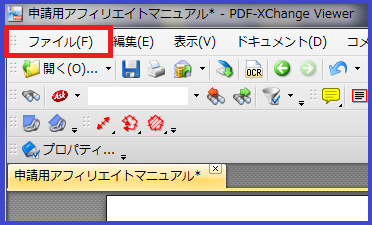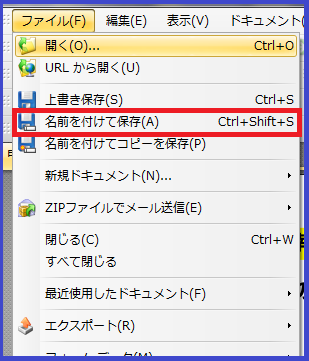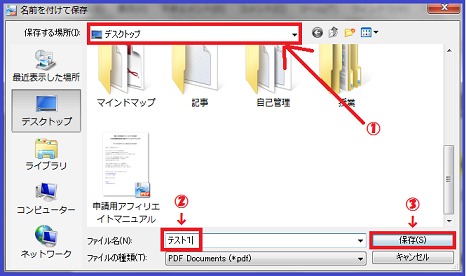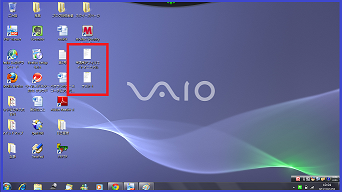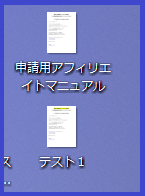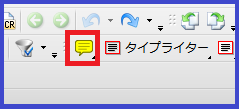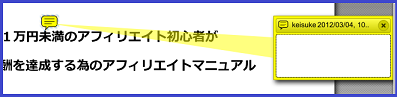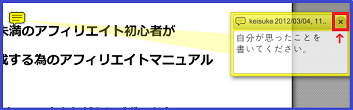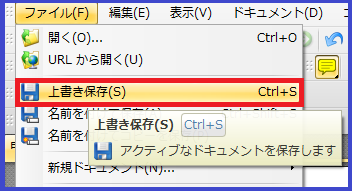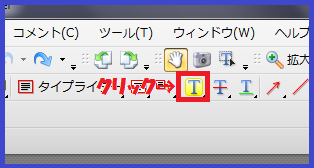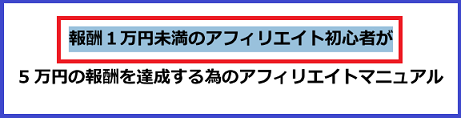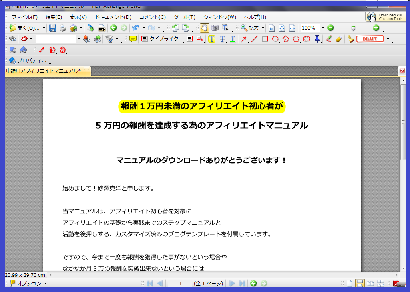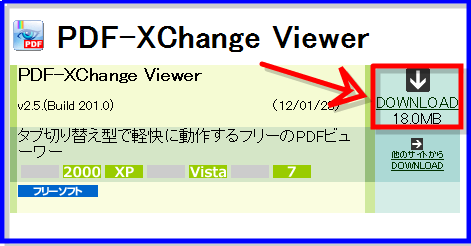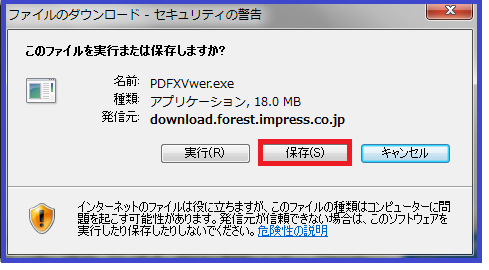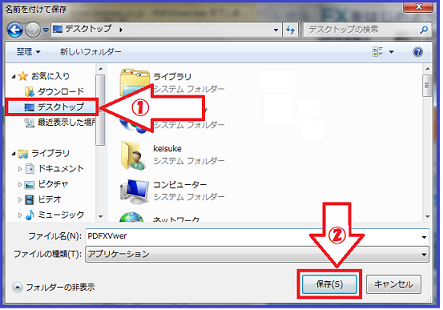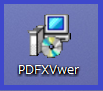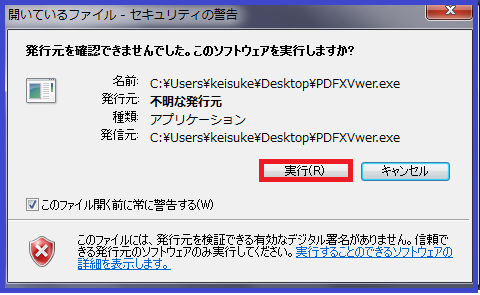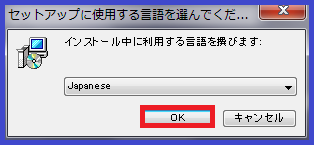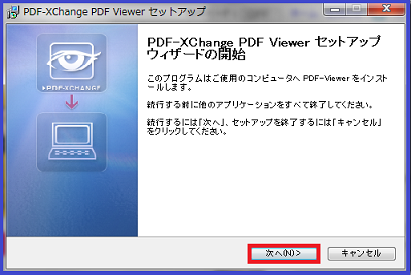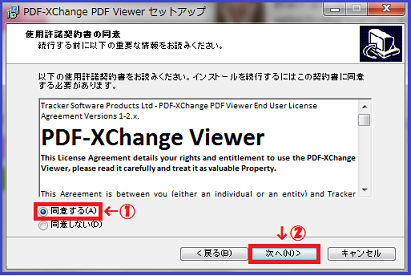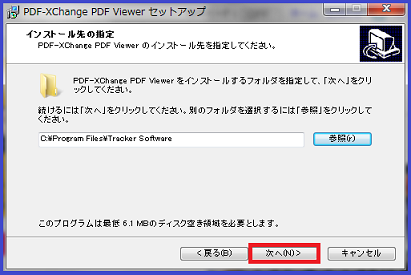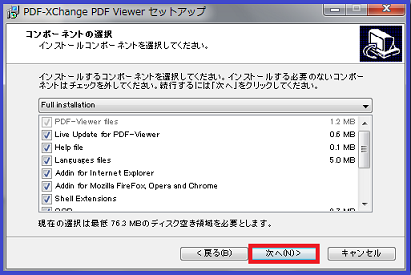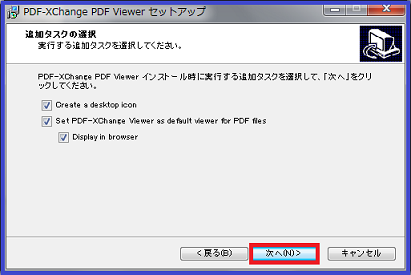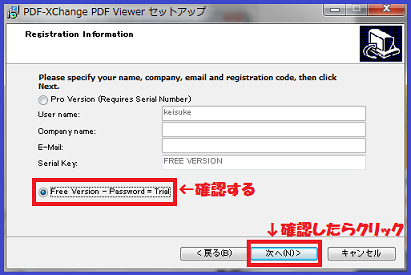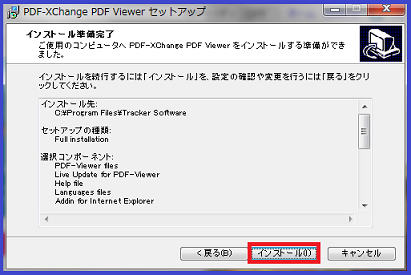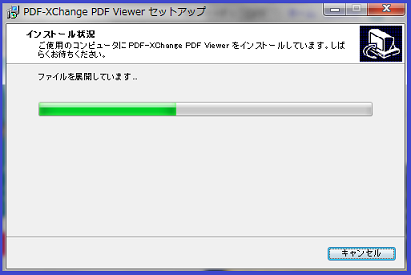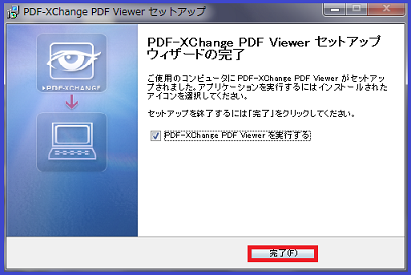PDF-XChange Viewerの使い方
こんにちは、圭佑です^^
PDF-XChange Viewerの使い方に関する無料レポートを書きました。
PDF-XChange ViewerってのはPDFを
読むための無料ツールです。
読む以外にもいろいろできますが。
前にこのブログでも記事にしていました。
あれをまとめて無料レポートにしました。
この無料レポートの肝は人によって違うと思いますが
やっぱりPDFにラインマーカーを引けるってことです。
これ知らない人が多いんですよ。
というか知らなくて普通です。
PDFってwordを変換して作ります。
だからwordは編集できても
PDFは編集できないって思うのが普通です。
ましてやラインマーカーやアンダーラインを引くなんて
PDF-XChange Viewerを知るまでは絶対無理って思ってました。
というか絶対無理って思ってて正しいんです。
PDF-XChange Viewerを使うと
ラインマーカーを引けるってのがすごいんです。
何がすごいかお伝えしますね。
たとえば何かPDFを読んでいたとします。
PDFを読んでいると
大事な部分にラインマーカーが引いてありますよね。
このラインマーカーが引かれている部分って
このPDFを作った人が大事って思ってるから
ラインマーカーを引いてます。
PDFの作者にとって大事な部分ってことです。
その大事な部分が読み手である私やあなたと
まったく同じになることってありますか?
ないですよね。
同じ部分を大事に思うことも少しはありますよ。
でも、まったく同じはあり得ません。
「この部分、ラインマーカー引いてないけど大事だよな~」
って部分が必ずあります。
その部分にラインマーカーを引けちゃうのが
このPDF-XChange Viewerなんです。
これなら印刷代もいりませんし
インク代も必要ありません。
「でも、そういうツールって使い方が難しいんでしょ?」
って思うかもしれません。
だから、画像付きでPDF-XChange Viewerの使い方を
説明した無料レポートを書いたんです。
その無料レポートはこちら
ってやるのがいいんでしょうが
せっかくこのブログの記事を読んでもらってるので
協賛登録なしであなたにお渡しします。
こういう文章を書くたびに思います。
スクエボを買っててよかったって。
スクエボを使うとPDFを配るページが簡単に作れちゃうんですよ。
具体的にどんなページが作れるのかは
直接見てください。
では、無料レポートをどうぞ。
読んでいただきありがとうございましたm(__)m
何か聞きたいことがあったらメールください。
○○についてどう思うの?、とかなんでも構いません^^
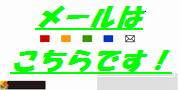
⇒圭佑にメールを送る